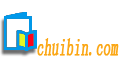
多媒体基础应用上机报告三文动画制作|上机实验实习报告|计算机上机实习报告
一、 实验目的:
通过本实验,应了解三文动画制作软件3D STUDIO MAX的基本使用方法。并在此基础上,熟悉三文动画的具体制作方法,要达到以下目标:
1.了解建模分类,掌握几何体建模、型建模方法。
2.掌握材质编辑器的使用。
3.了解灯光的建立和调整
4.了解摄像机的建立和调整
5.掌握关键帧的制作
6.熟悉轨迹视图的使用
二、 实验内容
1.制作“千”、“禧”、“年”、“
用型建模生成“千”、“禧”、“年”、“2000”四个字,字号为系统默认大小。“千”、“禧”、“年”选用字体“楷体_GB
2.制作背景
创建一个长宽为500,高为-8的Box。用材质编辑器为Box赋予材质与贴图。
3.创建摄像机和灯光
创建一个Target摄像机和Target Direct灯光。灯光参数控制面板中,修改Hotspot(聚光区)值和Falloff(衰减区)值改为57.0和59.0。调整灯体和目标点到合适高度(以刚刚照到“禧”字为佳)。
4.调整场景
首先,将“2000”移到背景后,然后,把“千”和“年”分别移到摄像机的右前方和左前方(摄像机的视野外),最后,将“禧”平移到摄像机的后方。
5.制作动画
在时间设置控制面板,将帧率设为25,帧数设为200。开始录制动画。在30帧时,将“千”移动到摄像机轴左前方。在60帧时,将“年”移动到摄像机轴右前方。在90帧时,将“禧”移动到摄像机轴正前方。在130帧,调整灯光参数Hotspot(聚光区)和Falloff(漫反射区)为160.0和162.0,使灯光包围三个字。在160帧,缩小灯光Hotspot(聚光区)和Falloff(漫反射区)参数值为1.0和3.0。在200帧,将“2000”移到背景前并重新选择灯光扩大Hotspot(聚光区)和Falloff(漫反射区)参数为177.0和179.0,使灯光能照见所有字。
6.调整动画
在轨迹视图中,将“千”、“禧”、“年”三个字的动画持续时间设为30帧,“2000” 的动画持续时间设为40帧(从160~200帧)。把灯光的动画范围设置成从90帧到180帧,适当的调整改变Hotspot和Falloff值时的关键帧。
7.渲染
渲染出一个播放窗口大小为320×240的AVI文件。
二.示例
1.制作文字
步骤1:在屏幕右侧
步骤2:在Parameters卷帘的下拉框中选择“楷体_GB
步骤3:在Text文本框中写入“千”。
步骤4:在Front视图单击合适位置以确定“千”的位置。最好一次放置成功,若字不在理想位置,可在屏幕上方选择
步骤5:点击
步骤6:将Amount数值改为25,可以看见“千”字延Y轴负方向即屏幕方向拉伸了25个单位。如果将此处改为-25,那么“千”将延Y轴正方向即向背离屏幕的方向拉伸了25个单位。为方便以后的调整工作,我们把Amount数值改为25。
步骤7:点击Front视图中的空白处,使字处于非选择状态。
步骤8:仿照上述制作过程,再做出“禧”、“年”、“2000”(2000为斜体)。这四个字在系统中自动被命名为Text01、Text02、Text03、Text04。
步骤9:选择Select and Move工具和屏幕右下方视图调整控制工具中的
步骤10:在菜单中选择【File】/【Save】命令,将场景保存为示例4-1.max文件。
2.制作背景
步骤1:打开示例4-1.max文件,回到创建命令面板,点击
步骤2:在屏幕右侧的控制面板中有Height(高)、Length(长)和Width(宽)三项参数设置。在Front视图按住鼠标拖出矩形的横截面,抬起手指将鼠标向下移动,当屏幕右侧控制面板中的Height为-8时,单击鼠标以确定背景的高度。然后,将Length和Width参数值都调整为500,可观察到背景已在文字之后。
步骤3:点击标签面板中的
步骤4:选择第一个样本槽。
步骤5:将鼠标光标移动到材质编辑器的空白处,当光标变为手形时,拖动面板露出Maps(贴图)卷帘,点击并展开它。单击Diffuse Color(漫反射)旁的None按钮。将弹出Material/Map Browser(材质/贴图浏览器)对话框。
步骤6:在Material/Map Browser对话框中选择Bitmap(位图),点击OK。
步骤7:在弹出的图像文件选择框中选择一幅事先预备好JPG或BMP类的背景图画,在这里我们选用的是一幅太空背景图。如图4.5所示
步骤8:点击
步骤9:选择Select and Move工具移动背景,使字体位于背景中心靠前位置。
步骤10:将场景保存为示例4-2.max。
3.创建灯光和摄像机
步骤1:打开示例4-2.max场景文件。选择屏幕右下方的
步骤2:选择Cameras(摄像机)命令面板,点击Target(目标)按钮。
步骤3:在Top视图中间靠下位置点击鼠标左键向上拖动,拉出摄像机。如图4.7所示
步骤4:将Perspective视图转化成Camera视图。用鼠标右键单击Perspective。在弹出的菜单中选择【Views】/【Camera01】。
步骤5:选择
步骤6:在Top视图中间靠下位置点击鼠标左键向上拖动,拉出灯光。
步骤7:在屏幕右侧灯光调整命令面板中,打开Directional Parameters(平行光参数)卷帘,修改Hotspot(聚光区)值和Falloff(衰减区)值改为57.0和59.0。选择Select and Move工具调整灯体和目标点到合适高度(以刚刚照到一个字为佳)。如图4.8所示“禧”字周围的蓝色圆圈为平行光的光圈,“禧”字下方的蓝色矩形代表摄像机的机身。机身与其目标点的连线垂直与前视图。
步骤8:保存场景为示例4-3.max文件。
4.调整场景
步骤1:打开场景为示例4-3.max文件。在Left视图用Select and Move(选择和移动)工具将“2000”移到背景后。
步骤2:在Top视图把“千”和“年”分别移到摄像机的右前方和左前方。
步骤3:将“禧”平移到摄像机的后方。如图4.9所示
步骤4:保存场景为示例4-4.max文件。
5.制作动画
步骤1:打开示例4-4.max文件。在屏幕下方,点击
步骤2:选择Custom(自定义),将FPS(每秒的帧数)值改为25,也可直接选择PAL,系统将默认FPS(每秒的帧数)值改为25。修改End Time为200,点击OK。
步骤3:将时间滑动条拖动到30帧,激活Animate(动画)按钮,将“千”移动到摄像机轴左前方。
步骤4:拖动时间滑动条到60帧,将“年”移动到摄像机轴右前方。
步骤5:拖动时间滑动条到90帧,将“禧”移动到摄像机轴正前方。
步骤6:拖动时间滑动条到130帧,在Top视图选择灯光,调出屏幕右侧的灯光调整面板,打开Directional Parameters对话框调整Hotspot(聚光区)和Falloff(漫反射区)参数值为160.0和162.0,使灯光包围三个字。
步骤7:拖动时间滑动条到160帧,将灯光Hotspot(聚光区)和Falloff(漫反射区)参数分别设为1.0和3.0。
步骤8:拖动时间滑动条到200帧,将“2000”移到背景前。重新选择灯光并扩大Hotspot(聚光区)和Falloff(漫反射区)参数为177.0和179.0,使灯光能照见所有字。
步骤9:关闭Animate(动画)按钮。
步骤10:保存场景为示例4-5.max文件。
6.调整动画
步骤1:打开场景为示例4-5.max文件。点击屏幕上方标签栏中的
步骤2:点开Objects左侧的加号,展开下面的目录。
步骤3:找到与“千”Text01相对应的动画轨迹,将右端点移动到30帧处,缩短它的动画帧数。
步骤4:找到与“禧”Text02相对应的动画轨迹,将左端点移动到60帧处。
步骤5:调整“年”Text03所对应动画轨迹,使它的动画范围由30帧到60帧处。
步骤6:把Text04所对应动画轨迹的左端点移动到160帧处。
步骤7:点击Direct01左侧加号打开目录,把灯光的动画范围设置为从90~180帧。
步骤8:点击Object(Target Directional Light)目录,在Hotspot行和Falloff行会出现8个黑点,它们代表改变Hotspot和Falloff值时的关键帧。将这8个点设置成如图4.11所示位置。
步骤9:保存场景为示例4-6.max文件。
7.渲染成AVI
步骤1:打开示例4-6.max文件。点击3DS MAX的菜单【Rendering…】/【Render】。
步骤2:点击Active Time Segment: 0 To 200单选项,激活时间段。
步骤3:选择渲染窗口大小,点击320×240钮。
步骤4:点击Files按钮,弹出文件存储对话框,保存为示例4-7.AVI。
步骤5:点击Render命令进行渲染。
若图片无法显示请联系站长QQ752018766